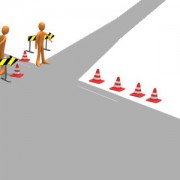Wer seinen Browser öffnet und anstelle der gewohnten Suchmaschine (Google?) eine völlig fremde Seite präsentiert bekommt, weiss, wovon dieser Artikel handelt. Häufig ist die Ursache nur ein „übereifriges“ Plugin – was aber wenn die Ursache tiefer liegt? Wenn selbst eine Neuinstallation des Browsers keine Abhilfe schafft? Nun – dann wird es Zeit weitere Komponenten zu überprüfen um diesen sogenannten „Google Redirect Virus“ oder „Browser Hijack“ zu beseitigen…
Technischer Hintergrund
URL-Adressen oder kurz auch Internetadressen bestehen, so die grundlegende Meinung, aus Buchstaben (z.B. www.google.ch). Tatsächlich stimmt dies teilweise, ist aber leider nur die halbe Wahrheit. Sobald Buchstaben im Spiel sind braucht es immer auch einen DNS-Server. Dieser macht grundsätzlich nichts anderes als die Adresse (google.ch) in eine IP-Adresse zu übersetzen (z.B. 173.194.70.94). Manipuliert man diese Übersetzung von Buchstaben zu Zahlen kann man dementsprechend beliebige Weiterleitungen generieren – z.B. eben google.ch auf meinewerbeseite.ch weiterleiten.
Lösungsansätze
Diese Lösungsansätze setzten voraus, dass sämtliche verdächtigen Browsererweiterungen, Toolbars und Plugins entweder deaktiviert oder gelöscht wurden. Die meisten Probleme lassen sich bereits mit diesem Schritt beheben. Nach diesem Schritt sollte unbedingt AdwCleaner genutzt werden (Download). Dazu das Tool einfach ausführen und den Anweisungen folgen.
Sollten diese Ansätze nicht zum Erfolg führen, können alternativ folgende Wege in Betracht gezogen werden.
Hinweis: Sollte das Problem in einem Netzwerk mit einem Server oder einem Unternehmensnetzwerk auftreten, können beim Ändern von DNS-Einstellungen Komplikationen auftreten. Kontaktieren Sie in diesem Fall zuerst Ihren Administrator und/oder fragen Sie uns bezüglich einer Lösung direkt an. Wir sind für Sie da!
Internet Explorer Einstellungen überprüfen
Im Internet Explorer rechts oben auf das „Zahnrad“ klicken, danach „Internetoptionen“ auswählen.Im Fenster „Internetoptionen“ den Reiter „Verbindungen“ auswählen und auf „LAN-Einstellungen“ klicken.Falls der Haken unter Proxyserver aktiviert ist, bitte deaktivieren. Ansonsten keine Änderungen vornehmen.
DNS-Einstellungen überprüfen
- Mit einem Rechtsklick auf das Netzwerksymbol unten rechts in der Taskbar das „Netzwerk – und Freigabecenter“ öffnen.
- Mit einem Klick auf „Ethernet“ die Detaileinstellungen öffnen.
- Auf „Eigenschaften“ klicken (evtl. Sicherheitswarnung bestätigen)
- „Internetprotokoll Version 4 (TCP/IPv4) auswählen und dann auf „Eigenschaften“ klicken.
- „DNS-Serveradresse automatisch beziehen“ auswählen.
- Hinweis: Sollten Sie an einen Server angeschlossen sein hier vor einer Änderung unbedingt Rücksprache mit dem Administrator halten!
Windows Hosts File überprüfen
Öffnen Sie das „hosts“ – File unter C:\WINDOWS\system32\drivers\etc. Klicken Sie dazu mit der rechten Maustaste auf das hosts – File und wählen Sie „Öffnen mit“. Versuchen Sie die Datei mit dem Editor zu öffen.
Hinweis: Evtl. muss der Editor als Administrator ausgeführt werden.
Grundsätzlich sollten sämtliche Einträge im „hosts“ – File auskommentiert sein (d.h. mit einem vorgängigen #). Sollten hier verdächtige Einträge vorhanden sein können diese gelöscht werden (Erstellung einer Sicherheitskopie wäre von Vorteil…).
Rootkits finden und entfernen
Sollte das Problem weiterhin bestehen, bietet sich als weitere Option ein Scan des Systems mit dem „Anti-Rootkit Utility TDSSKill“ von Kaspersky an. Dieses kann direkt in unserem Supportbereich unter FAQ > Schadsoftware entfernen heruntergeladen werden.